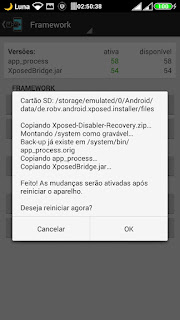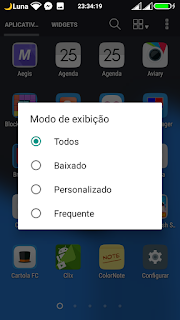É para quem perguntou como fazer, é para quem quer saber ou tem curiosidade de como roda o sistema e não usou o Jelly Bean.

Considerações
Antes algumas informações que sempre é bom:
1 - Vai formatar o celular, logo faça backup.
2 - Bateria sempre depende do que você utiliza, não espere milagre. Gasta menos quando o celular está em descanso (sem usar).
3 - Ocupa menos espaço físico (não muito).
4 - O boot é mais rápido (mesmo o primeiro após a instalação).
5 - Tenha os drivers do celular instalados no PC, caso não tenha baixe do link >>> Drivers Intel
6 - Habilite a Depuração USB no celular (Vá até Configurações>>Sobre>>Informações de software> e clique 7 vezes seguidas em “Número de versão”. Feito isso, volte para configurações e clique em “Opções de desenvolvedor” e marque “Depuração USB”. Se exibir uma mensagem na tela do seu celular pedindo permissão, aceite)
Instalação
Primeiro você deve baixar a rom oficial do JB no site da Asus, no link: Rom Stock Asus Jelly Beans
Segundo, baixar a pasta que contem o ADB e o recovery, no link: ADB e Recovery
Após baixar a rom e o arquivo do ADB, siga os passos abaixo:
a) Extraia o arquivo platform-tools.zip em algum lugar de fácil acesso.
b) Pegue a rom que baixou do primeiro link e extraia uma vez, será extraído outro arquivo ZIP com nome: UL-ASUS_T00F-WW-1.18.40.10-user.zip coloque esse arquivo dentro da pasta que acabou de extrair (platform-tools).
c) Conecte o celular no computador.
d) Segure o botão SHIFT do teclado e com o botão direito do mouse clique em cima da pasta platform-tools e vá em: Abrir janela de comando aqui.
e) Na janela de comando que abriu digite: adb reboot-bootloader (seu celular vai desligar, e reiniciar no droidboot)
f) Ainda com celular no Droidboot, na janela de comando digite o comandos abaixo:
fastboot flash recovery recovery.img
g) Após terminar no celular, navegue com as teclas de volume até: Recovery ou Recovery Mode e confirme apertando e soltando power (celular vai reiniciar)
h) Ao iniciar o celular vai estar em uma tela com o Android deitado com um simbolo de atenção, as vezes escrito: Sem Comando, as vezes sem isso, nessa tela aperte e solte ao mesmo tempo: Power e Volume + (insista até mudar para outro menu, pode demorar, insista e não fale que não mudou, como já dito pode demorar muitoooooo para acertar, pode tentar também apertando Power, Vol+ e Vol- por 3 seg e soltando, insista).
i) Ao conseguir mudar para o novo menu, escolha: Apply Update from ADB (confirme com botão power).
j) Deixe o celular de lado e conectado, volte na tela de comando e digite o comando abaixo:
adb sideload UL-ASUS_T00F-WW-1.18.40.10-user.zip
k) Vai começar uma contagem na janela de comando, quando chegar a 100%, vai começar a instalar no celular. No celular leva em torno de 10 min, terminando será liberado novamente o menu no celular.
l) Atenção: Não pule essa parte >>> No menu do celular que agora está disponível vá em: Wipe Data/Factory reset e confirme, vai abrir outro menu, vá até Yes e confirme novamente, espere ele terminar (demora uns 5 a 8 min).
m) Terminando o passo anterior, escolha: Reboot System Now e aguarde o celular reiniciar. Pronto estará no JB.
Lembrando a todos que façam por conta e risco, não me responsabilizo caso de erros (comigo nunca ocorreu).
Tenha em mente que qualquer mudança no celular tem algum risco, mesmo que pequeno.
Aqui nunca me deu problema algum, é já executei esse processo por diversas vezes :)
Isso ai, abraços e sorte!
Alex Luna